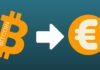How Setup Juno Email Settings
How Can I Setup My Juno Email in Outlook?
Since lots of people have been using Juno Email as it’s a leading service provider, yet in most cases, users get various technical glitches such as Juno email pop server settings, Juno email settings for Outlook, and many more. To access it, first of all, you have to set up Juno email on PC. Numerous users don’t know how to configure Juno email settings for Outlook. The steps are hereby mentioned below:
Effective Steps to Setup Juno Email in Outlook
Step 1: Open the Windows menu, Hit on the Outlook on display.
Step 2: Navigate to search and type Outlook.
Step 3: Now, click or hover double click on its icon, and the outlook program should start on your device.
Step 4: If you are a Mac user, you can click on the icon present on your desktop or use the Finder to search it.
Step 5: Tap on the Tools option present on the top of the display.
Step 6: When you click on display, a lot of options appear before you.
Step 7: Among all the options, you have to look for email accounts and then hit on them.
Step 8: Now, you will see an option– Add a new email account.
Step 9: Tap on the circle accessible next to it to set up a new account.
Step 10: After that, you have to hit on Next button.
Step 11: The type of email you are using is POP3, so you have to navigate to Juno email pop server settings
Step 12: Hit on the circle present next to POP3 and tap on Next to move to the next step.
Step 13: You will see a white box with your name on display.
Step 14: Now, type the name you want to be linked with your email account.
Step 15: The name you enter will display to the recipients receiving emails from you
Step 16: Next, type your full Juno email in the space right next to the Email address.
Step 17: Now, enter the Server information for your Juno email account.
Step 18: Search for Incoming mail server.
Step 19: You will see a drop-down menu right next to it.
Step 20: Now, you can choose POP3 in the drop-down menu and type–pop.netzero.net in the white box provided.
Step 21: Under Outgoing mail server, you have to type smtp.netzero.net and then hit on next.
Step 22: Fill in all the required information in the Juno email account you want to set up in outlook.
Step 23: In the username field, type your member ID.
Step 24: Now, Enter your password in the space given for the password.
Step 25: Choose the box present next to Remember password if you want Outlook to remember your password and allow it to check your Juno emails automatically.
Step 26: Hit on Test account settings to check all the Juno email settings and check if outlook can properly access your Juno email account. If you face any issues, check the spelling for incoming and outgoing mail server options.
Step 27: Now, you will see an email address section that has pop.netzero.net written in it.
Step 28: To change the email address, Hit on the email account box once.
Step 29: Tap on the Properties button, and type the name of your choice in the box present on the top.
Step 30: Hit on the advanced option in the properties section, and check if the box present next to it has a check on it or not.
Step 31: Ensure that it doesn’t have a check.
Step 32: Lastly, Hit on OK button to finish setting up your Juno email in outlook.
With these steps’ help, you can easily proceed through Juno email server settings and can access your account. However, if you get any difficulties, you can feel free to reach the technical representatives for quick help.
How to Proceed Through the Juno Email Settings for Thunderbird?
Juno Email is one of the popularly known email service providers used by millions of users worldwide. There are a several users who prefer Juno over other Internet service. Apart from the Internet, Juno provides a quite good email service. However, many users don’t know about Juno email settings for thunderbird. Just go through the steps below for Juno email Server Settings.
Juno email is accessible on various devices, and you can manage your email account on any platform. You can set up a Juno email account on an Android device by the following steps:
Server Settings for Device
The Juno email server settings for the devices can use the below-mentioned settings to configure it.
Incoming mail server settings:
Server: POP/IMAP- POP3
Server address: pop.juno.com
Port number: 995
Security type: SSL
Outgoing mail server settings:
Server address: smtp.juno.com
Port number: 465
Sign in: Required
Steps to Setup Juno Email Account
Step 1: At the first step, Open the Juno email settings of your device and hit on the Accounts.
Step 2: Select– Add Account option, and tap on the new account.
Step 3: Now, you can type your Juno email ID and password into the required fields and hit on Next button to proceed further.
Step 4: Now, Select the POP server and type the information
POP server: pop.juno.com
Server port: 995
SSL: yes
Step 5: Now, hit on the Next icon and type the following information for the SMTP server
SMTP server: smtp.juno.com
Server port: 465
SSL: yes
Step 6: Hit on NEXT button, and after that, you can customize the name for your Juno email account.
Step 7: Tap on the Finish Setup icon to complete the process.
Juno Email Settings for Thunderbird
If you would like to setup your Juno email in Thunderbird, then follow the settings mentioned below:
Step 1: Open Thunderbird
Step 2: Hit on Local folders and Choose Email.
Step 3: Select Skip and choose the existing email account.
Step 4: Now, you must enter the following information and then hit the Continue button.
Your name: Type your name. In this, it includes the sender in the email messages that you send from this account.
Email address: Your full email address of Juno Account.
Password: Your password of Juno Email Account.
Step 5: Select the type of email account you are using, such as IMAP or Juno email pop server settings. If you select the option– Secure SSL / TLS Setting, you can select Normal Password for Authentication.
IMAP port settings for Juno Email Account
- Incoming Port: 143, Outgoing Port: 587
- Secure – Port: 993 and Security Type: SSL/TLS (Accept all certificates)
- Insecure – Port: 143 and Security Type: None (Accept all certificates
- Not ticked: This server requires an encrypted connection (SSL)
- Use the following type of encrypted connection is None
POP port settings for Juno Email Account
- Incoming Port: 110, Outgoing Port: 587
- General settings for POP
- Insecure – Port: 110 and Security Type: None (Accept all certificates)
- Not ticked: This server requires an encrypted connection (SSL)
- Use the following type of encrypted connection is None
General SMTP port settings for Juno Email Account
- Outgoing (SMTP) – Port: 25 and Security Type: None (Accept all certificates)
- Outgoing (SMTP roaming server) Insecure – Port: 587 and Security Type: None (Accept all certificates)
Step 6: Hit on Done button and select– Confirm Security Exception
You are all done and now ready to use your email account on Juno email settings for thunderbird. If you have any issues while accessing your account, you can reach the representatives and get your issue resolved.
How Can I Setup Juno Email Server Settings on Android?
Juno is a top-rated internet service provider and offers its customers with free email service that they can use to send and receive a large amount of data. This Juno email service offers the best and unique services to its clients like the latest feeds, online games, instant messaging, videos, etc. The users can manage their email account on various devices using POP3 access. Here, in this blog, we will provide you some of the steps for Juno Email Server settings Android and avail various services.
Setup Your Juno Email Account Using Settings
There are a few things that the Juno email server settings android app can’t do. To set up an email account, follow some of the settings mentioned below:
Step 1: Go to Settings.
Step 2: In Settings, you can choose the option– Account.
Step 3: Now, Go to your Email and type your Sign-In credentials, such as username and password.
Step 4: Hit on the Next button from the menu.
Step 5: It should be named Inbox checking frequency, and finally, you can select NEXT.
Step 6: Now, you should add your Juno email account to your phone.
Setup Your Account using PC
Step 1: Go to the official website and hit on my account.
Step 2: To sign up now, you have to tap– Not a Juno Member?
Step 3: Click on that link, and you will see a list of all Juno services.
Step 4: To make a free email account, you can search for free service and select the option– Free Email.
Step 5: Choose the option– Order now and type the required information on the following page.
Step 6: Before you’re done, and if you want to upgrade right away, select your ID.
Step 7: Hit on Submit and Continue button.
Now, successfully, you can set up your Juno email account using a PC.
Effective Steps to Set up Juno Email Settings on Android
For the users who wish to set up the Juno email on an Android device, it is advisable to follow the steps mentioned hereby given below.
Step 1: To set up Juno mail settings for Android devices, Go to the app section and click on the Mail icon.
Step 2: Further, you can choose POP3/IMAP.
Step 3: If an email account is already added to your device, choose the Add account option.
Step 4: After that, you are required to type your Juno username and password in the required field.
Step 5: Now, Choose the Next option to continue the process.
Step 6: You are required to setup Juno email server settings android with server port as 995.
Step 7: Further, you need to choose the security type SSL.
Step 8: Once done, click on the Next option.
Step 9: Now, you can set the SMTP server as smtp.juno.com with server port as 465.
Step 10: Choose the Security type as SSL and after that, again click on the Next option.
Step 11: Now, personalize the display name and account name for your Juno email account.
Step 12: Hit on the Finish Setup option to complete the process.
Alternative Steps
Step 1: Go and tap on the email application on your Android device.
Step 2: Choose the option– Add a new account option followed by another.
Step 3: Now, a window displays before you; you can type the email address of Juno Email account and password.
Step 4: Type the Juno account credentials and tap on the Sign-In button.
Step 5: Choose the account type from the recommended list.
Step 6: Type the incoming and outgoing Juno email settings in the given fields and hit on Login button.
Step 7: Wait for the process to complete the account registration.
Step 8: Once the Juno email settings android process is completed, then your account is ready to use on your Android device.
These steps can help you to setup Juno email server settings android. However, if you are still encountering any issues with setup your account, you can feel free to contact technical representatives for instant assistance.
How Do I Configure Juno Email Server Settings iPhone and iPad?
Like any other popular email service provider, Juno, too, boasts a wide range of interactive features and works on IMAP/POP, which means you can configure any device to access Juno emails. The iPhone and iPad users can configure Juno email on the iOS device. You can configure Juno email server settings on iPhone and iPad by following several steps mentioned hereby in this blog post. Here, in this blog post, several steps are mentioned below for Juno Email settings.
Conceivable Requirements to Setup a Juno Email Account on iPhone and iPad
Internet Connection: You must have a proper internet connection while adding your Email account on an iPhone/iPad. Check your WiFi/mobile internet connection before initiating the process to add email to iPhone/iPad.
Juno Email address: You must know the Juno email account’s email address that you are looking to add to your iPhone.
Juno Email password: You must know your Juno email account’s password and if you don’t remember the password, then make password recovery by some steps.
Username of your Juno Account: Username is the first part of Email address. When you type the Juno email settings on your iPhone, you always need to enter your Juno username.
Guidelines for Setting up Juno Email On iPhone
The procedure of setting up Juno email settings on iPhone and iPad are straightforward and hereby described below.
Step 1: Go to the Juno email settings on your iPhone.
Step 2: Hit– Add Account Tab, and tap on other.
Step 3: Click on the Add Mail Account option.
Step 4: Type your full name, your Juno email is and the password for the same.
Step 5: Hit on Next, and the New Account screen appears before you.
Step 6: For the incoming mail server field, you can enter the following information
- Name: Enter your Name.
- Email: Type your Juno email account.
- Password: Enter the password of your Juno account.
- Description: Enter only Juno
Step 7: Now, you can tap on the Next button, and your account information verification will start as soon as you click on Next.
Step 8: Now, we will take you to Mail, Calendar, and Contact settings.
Step 9: Save the information provided and tap your Juno email address on the next
Step 10: Now, you can go back to the Account tab and click on the option– Juno Email account settings.
Step 11: Tap on the server port, and the server port value should be 995
Step 12: Now, Checkmark the SSL option
Step 13: Finally, Hit on the finish, and your Juno email server settings iPhone and iPad are done.
Common Steps to Enable POP Access in your Juno Email Account
To access Juno email settings iPhone and iPad, you must enable POP access in your account. Here are some of the steps given below to enable POP in your Juno mail account.
Step 1: First of all, Log-in into your Juno email account on a PC.
Step 2: Next, Hit on the Settings button from the top right corner of the window.
Step 3: Go to options in the drop-down menu by hitting on the arrow sign.
Step 4: Tap on the POP mail and select the option– ON– POP my mail to my device.
Step 5: Finally, you can sign-out of your Juno account.
What Must You Do If You Have Any Issue with Juno Email Account?
If you’ve any issues while going by the guidelines provided for Juno email server settings iPhone and iPad, get in touch with our expert professional for instant help.